| | Word : cours |  |
|
|
|
| Auteur | Message |
|---|
JB

Nombre de messages : 1736
Age : 39
Ville / Pays : Rabat/Sefrou
Date d'inscription : 07/02/2005
 |  Sujet: Word : cours Sujet: Word : cours  Lun 3 Juil - 12:41 Lun 3 Juil - 12:41 | |
| Présentation de l'écran wordAprès un double click sur l'icône Word dans le bureau de Windows l'écran Word apparaît comme cela. 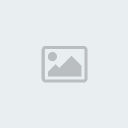 Les barres d'outils permettent un accès rapide aux fonctions les plus souvent utilisées en cliquant sur le bouton que l'on désir activer avec le bouton gauche de la souris. Il existe plusieurs barres d'outils que l'on peut afficher ou non en allant dans le menu affichage puis barres d'outils. Cliquez sur celles que vous désirer faire apparaître à l'écran.
Dernière édition par le Mar 4 Juil - 11:42, édité 3 fois | |
|
  | |
JB

Nombre de messages : 1736
Age : 39
Ville / Pays : Rabat/Sefrou
Date d'inscription : 07/02/2005
 | |
  | |
JB

Nombre de messages : 1736
Age : 39
Ville / Pays : Rabat/Sefrou
Date d'inscription : 07/02/2005
 |  Sujet: Re: Word : cours Sujet: Re: Word : cours  Lun 3 Juil - 12:44 Lun 3 Juil - 12:44 | |
| La mise en pagePar défaut, chaque nouveau document dans Word est paramétré avec une taille de 21 cm en largeur et 29,7 en hauteur et par des marges de 2.5 pts à gauche, à droite, en bas et en haut mais se limiter à ces paramètres nous obligerait parfois à faire des acrobaties avec notre document pour obtenir la mise en page désirée. La fenêtre de mise en page  et vous obtiendrez ceci :  La reliure vous servira si vous voulez assembler vos feuilles pour créer une brochure ou un rapport. Vous pourrez donc prévoir l'espace nécessaire à la reliure tout en gardant vos marges tel qu'elles étaient. A partir du bord En-tête permet lorsque vous insérer une en-tête de choisir l'espace compris entre l'en-tête et le dessus de la page. Pied de page permet lorsque vous insérer un pied de page de choisir l'espace compris entre le pied de page et le bas de la page. | |
|
  | |
JB

Nombre de messages : 1736
Age : 39
Ville / Pays : Rabat/Sefrou
Date d'inscription : 07/02/2005
 |  Sujet: Re: Word : cours Sujet: Re: Word : cours  Lun 3 Juil - 13:03 Lun 3 Juil - 13:03 | |
| La règleLa règle permet de choisir les différents alignements du texte dans le documment. Elle ne s'affiche qu'en mode page (menu Affichage - Page activée et règle activée) comme ci dessous : 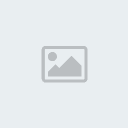 La règle apparaît au dessus de notre document c'est la règle horizontale 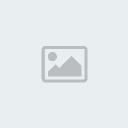 Le retrait de la première ligne permet de paramétré un retrait pour la première ligne de chaque paragraphe. Ainsi chaque fois que vous appuierez sur la touche Entrer la nouvelle ligne aura le retrait que vous lui avez attribué. Pour le déplacer il vous suffira de positionner le pointeur de la souris sur le petit triangle gris, de maintenir le bouton gauche enfoncé, vous pourrez alors le déplacer (une ligne en pointillé apparaîtra sur votre feuille de façon a bien le situer par rapport à votre document), relâchez le bouton lorsqu'il sera à l'endroit désiré. Votre retrait est créé. Vous pourrez toujours le modifier plus tard si vous n'êtes pas satisfait du résultat mais il vous faudra tout de même sélectionner le texte où vous voulez modifier le retrait. Le retrait négatif (petit triangle gris pointant vers le haut)et le retrait à gauche (petit carré gris juste en dessous) permet de modifier l'alignement des autres lignes(celles qui ne sont pas les premières lignes de paragraphes). Ils se déplacent de la même façon que le retrait de la première ligne. Le retrait négatif permet de modifier l'alignement de ces lignes sans modifier le retrait de la première ligne alors que le retrait à gauche entraîne avec lui le retrait de la première ligne de façon à ce que le retrait entre les deux soit toujours le même. Pour bien comprendre je vous conseille de taper un texte avec des paragraphes, de le sélectionner, de déplacer les retraits et d'analyser ce qui se passe. Le retrait à droite permet de modifier à droite l'endroit où le texte sera renvoyé à la ligne (avant ou après la marge de droite). Les tabulations sont des taquets qui ont la forme d'une équerre et qui sur la marge permettent de choisir plusieurs alignements. Positionner le pointeur dans la moitié inférieure de la partie blanche de la règle comme ceci : 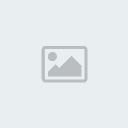 cliquez et la petite équerre noire apparaît  vous pouvez en placer plusieurs sur la règle si vous voulez utiliser plusieurs alignements sur votre document. Les tabulations peuvent être déplacées de la même façon que les retraits et être modifiées, c'est à dire qu'on peut en changer l'alignement du texte au centre si on veut par exemple centrer un mot par rapport à un autre, à gauche comme dans l'exemple pour un alignement à gauche à un endroit donné ou à droite pour un alignement à droite. Pour changer l'alignement de la tabulation cliquez sur le petit bouton carré à l'extrême gauche de la règle ici entouré de rouge 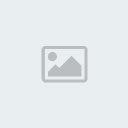 à chaque clic il se modifiera et vous pourrez obtenir cela: 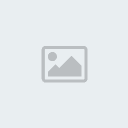 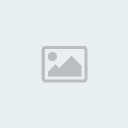  Dans votre document lorsque vous voudrez atteindre l'alignement de votre tabulation il vous suffira d'appuyer sur la touche Tabulation ou Tab 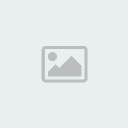 de votre clavier qui vous fera avancer de tabulation en tabulation. | |
|
  | |
JB

Nombre de messages : 1736
Age : 39
Ville / Pays : Rabat/Sefrou
Date d'inscription : 07/02/2005
 |  Sujet: Re: Word : cours Sujet: Re: Word : cours  Lun 3 Juil - 13:06 Lun 3 Juil - 13:06 | |
| Les tableaux simplesPour créer un tableau dans Word il existe plusieurs méthodes : 1. On utilise le crayon de la barre d'outils tableaux et bordure et on le dessine manuellement (les cellules n'auront pas une taille bien définie mais on pourra les redimensionner à la taille voulue). 2. On utilise le bouton insérer un tableau de la barre d'outil standard et on glisse la souris sur l'aperçu pour choisir le nombre de colonnes et cellules, lorsque le choix est fait, cliquez sur la dernière cellule sélectionnée et le tableau s'affichera. 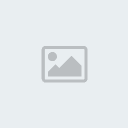 3. On utilise le menu tableau puis insérer un tableau : 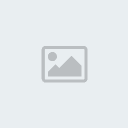 Pour redimensionner les cellules et (ou) les colonnes, sélectionnez les parties à redimensionner et dans le menu tableau choisissez taille des cellules. Pour saisir les données dans le tableau, cliquez avec le bouton gauche de la souris dans la cellule choisie et saisissez, pour changer de cellule on utilise la souris ou les flèches de déplacement. Le menu tableau 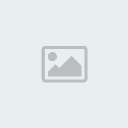 | |
|
  | |
JB

Nombre de messages : 1736
Age : 39
Ville / Pays : Rabat/Sefrou
Date d'inscription : 07/02/2005
 |  Sujet: Re: Word : cours Sujet: Re: Word : cours  Lun 3 Juil - 13:11 Lun 3 Juil - 13:11 | |
| Insertion d'imagesEmplacement d'une image : Pour insérer une image à un endroit précis vous devez placer le point d'insertion ou vous voulez que votre image soit insérée. Par défaut une image est alignée sur le texte mais il est possible de modifier l'habillage. Pour modifier l’habillage du texte cliquez sur  de la barre d’outils Image et faites votre choix dans le menu qui apparaît :  Image alignée sur le texte :  | |
|
  | |
JB

Nombre de messages : 1736
Age : 39
Ville / Pays : Rabat/Sefrou
Date d'inscription : 07/02/2005
 |  Sujet: Re: Word : cours Sujet: Re: Word : cours  Lun 3 Juil - 13:13 Lun 3 Juil - 13:13 | |
| | |
|
  | |
JB

Nombre de messages : 1736
Age : 39
Ville / Pays : Rabat/Sefrou
Date d'inscription : 07/02/2005
 |  Sujet: Re: Word : cours Sujet: Re: Word : cours  Lun 3 Juil - 13:16 Lun 3 Juil - 13:16 | |
| | |
|
  | |
JB

Nombre de messages : 1736
Age : 39
Ville / Pays : Rabat/Sefrou
Date d'inscription : 07/02/2005
 |  Sujet: Re: Word : cours Sujet: Re: Word : cours  Lun 3 Juil - 13:18 Lun 3 Juil - 13:18 | |
| Haut et bas ; le texte se trouve au dessus et en dessous de l’image 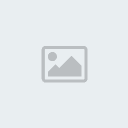  Au travers ; l’image est entourée par le texte 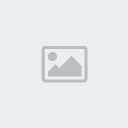 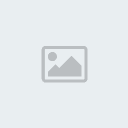 Toutes les images excepté celles alignées sur le texte, sont ancrées sur un paragraphe, ce qui leur permettent de suivre le texte lorsque celui-ci est déplacé ou modifié. Si vous supprimez le paragraphe sur lequel est ancrée l’image, elle sera supprimée ou alors il faudra déplacer l’ancre avant de supprimer le paragraphe. | |
|
  | |
JB

Nombre de messages : 1736
Age : 39
Ville / Pays : Rabat/Sefrou
Date d'inscription : 07/02/2005
 |  Sujet: Re: Word : cours Sujet: Re: Word : cours  Lun 3 Juil - 13:28 Lun 3 Juil - 13:28 | |
| Le publipostageLe publipostage permet d'envoyer une lettre type à des personnes répertoriées dans une liste de publipostage. La liste de publipostage est un document qui répertorie les adresses de vos contacts. Une liste de publipostage peut être un tableau (Word), une feuille de calcul (Excel) ou une base de donnée (Acces) dans laquel on aura par exemple une colonne pour le prénom, une autre pour le nom, la rue, le code postal, la ville et d'autres suivant vos besoins. Chaque en tête de colonne correspondant à ce que l'on appelle un champ de fusion qui sera inserer dans notre lettre type sous la forme suivante: «prénom» «nom» «rue» etc.. et qui lors de la fusion vers l'imprimante imprimera autant de feuilles que l'on à de noms dans la liste de publipostage en remplaçant les champs de fusion ( «prénom» ) par le prénom correspondant. La liste de publipostage :  La lettre type:  Le résultat après fusion vers l'imprimante:  Pour réaliser cela ouvrez un nouveau document Word dans lequel vous allez insérer un tableau de 5 colonnes et 5 lignes que vous pourrez redimensionner selon vos besoins et remplissez le comme ci-dessus (La liste de publipostage) puis faite fichier enregistrer dans le dossier Mes documents et nommez le "adresse" puis cliquez sur enregistrer. Créons maintenant la lettre type "Indochine" comme ci-dessus en saisissant le texte suivant avec un alignement à gauche : INDOCHINE 27, quai Saint-Antoine 69002 LYON S.A au capital de 500 000 Frs RCS Lyon B 318894169 SIRET : 31889416900024 A.P.E : 426 A 19-05-98 Nous allons maintenant créer une zone de texte dans la partie droite de notre document à l'endroit ou nous voulons faire apparaître l'adresse des destinataires, pour cela cliquer sur le bouton zone de texte de la barre d'outil dessin et placer la croix de votre pointeur là ou vous voulez tracer cette zone de texte, cliquez et sans relâcher tracez un rectangle suffisamment grand pour y mettre les champs de fusion. Cliquez ensuite en dehors de la zone pour la désélectionner. Nous allons maintenant insérer les infos de fusion dans notre zone de texte, pour cela cliquez sur le menu Outils puis choisissez Publipostage vous obtiendrez la fenêtre suivante :  Cliquez sur Créer, puis choisissez lettres types comme ci-dessous : Vous pouvez aussi créer de la même façon des Etiquettes, des Enveloppes ou des catalogues avec votre liste d'adresses en choisissant l'option correspondante. Un assistant vous guidera tout au long du processus. 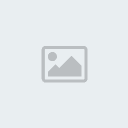 Une nouvelle petite fenêtre apparaît dans laquel vous choisissez changer le type du document pour transformer notre document en lettre type :  | |
|
  | |
Arrow
Rang: Administrateur

Nombre de messages : 6677
Age : 43
Ville / Pays : sefrou
Date d'inscription : 03/02/2005
 |  Sujet: Re: Word : cours Sujet: Re: Word : cours  Lun 3 Juil - 13:29 Lun 3 Juil - 13:29 | |
| merci ssi zaouad formation gratuite en bureautique  ellah ijazik bikhir | |
|
  | |
JB

Nombre de messages : 1736
Age : 39
Ville / Pays : Rabat/Sefrou
Date d'inscription : 07/02/2005
 |  Sujet: Re: Word : cours Sujet: Re: Word : cours  Lun 3 Juil - 13:41 Lun 3 Juil - 13:41 | |
| Le choix Nouveau document principal serait utiliser si nous désirions utiliser le publipostage pour un document qui n'existe pas encore. Passons à l'étape 2 qui concerne la source de donnée c'est à dire notre liste que l'on a nommé adresse.doc qui se trouve dans le dossier Mes documents. Cliquez sur le bouton Obtenir les données puis choisissez Ouvrir la source de données comme ci dessous : L'option créer permet de créer une liste d'adresse avec un assistant et utiliser un carnet d'adresses permet d'importer des adresses depuis votre logiciel de messagerie.  La fenêtre suivante va s'ouvrir :  Dans le dossier Mes documents cliquer sur le fichier adresse.doc puis cliquer sur Ouvrir et dans la nouvelle petite fenêtre cliquez sur Modifier le document principal pour revenir à notre lettre :  Une nouvelle barre d'Outils est apparue c'est la barre de publipostage :  Vous pouvez maintenant insérer les champs de fusion dans votre zone de texte, cliquez dedans et sur la nouvelle barre choisissez Insérer un champ de fusion :  Cliquez sur prénom, le mot prénom va apparaître entre guillemet dans la zone de texte, mettez un espace(n'oublier pas l'espace entre chaques champs car lors de la fusion les guillemets disparaissent et le prénom se retrouverait collé au nom) et inserez le nom etc... Vérifions maintenant la fusion à l'écran, cliquez sur le bouton  de la barre de publipostage la première adresse va remplacer les champs de fusions, pour visualiser les autres utilisez les boutons suivant et prècédent :  Le bouton  permet de fusionner vers un nouveau document où l'on retrouvera autant de pages que l'on a d'adresses dans la liste chacune avec une adresse différente. Le bouton 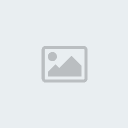 permet de fusionner vers l'imprimante qui imprimera autant de pages que l'on a d'adresses dans la liste | |
|
  | |
imane

Nombre de messages : 3750
Age : 35
Ville / Pays : laayoun/maroc
Date d'inscription : 20/05/2006
 |  Sujet: merci Sujet: merci  Lun 3 Juil - 14:23 Lun 3 Juil - 14:23 | |
| | |
|
  | |
JB

Nombre de messages : 1736
Age : 39
Ville / Pays : Rabat/Sefrou
Date d'inscription : 07/02/2005
 |  Sujet: Re: Word : cours Sujet: Re: Word : cours  Lun 3 Juil - 14:35 Lun 3 Juil - 14:35 | |
| de rien la suit des cours pour demain inchallah  | |
|
  | |
blaugrana

Nombre de messages : 2884
Age : 42
Ville / Pays : sefrou/maroc
Date d'inscription : 23/02/2006
 |  Sujet: Re: Word : cours Sujet: Re: Word : cours  Mar 4 Juil - 9:37 Mar 4 Juil - 9:37 | |
| Merci Khouya Jaoua, choukriya, hakda nbghik rak 3arf khouk zrg  f l'informatique | |
|
  | |
JB

Nombre de messages : 1736
Age : 39
Ville / Pays : Rabat/Sefrou
Date d'inscription : 07/02/2005
 |  Sujet: Re: Word : cours Sujet: Re: Word : cours  Mar 4 Juil - 9:47 Mar 4 Juil - 9:47 | |
| inchallah gha terje3 kat tiir a simo  | |
|
  | |
JB

Nombre de messages : 1736
Age : 39
Ville / Pays : Rabat/Sefrou
Date d'inscription : 07/02/2005
 |  Sujet: Re: Word : cours Sujet: Re: Word : cours  Mar 4 Juil - 10:19 Mar 4 Juil - 10:19 | |
| Texte simplePour réaliser l'exercice vous devez télécharger le fichier suivant textesimple.doc et l'imprimer. Pour cela cliquez sur le lien textesimple.doc ci dessus puis deux solutions s'offrent à vous soit vous l'enregistrez sous Mes documents et ensuite vous l'ouvrez dans votre traitement de texte ou vous choisissez de l'ouvrir directement dans votre traitement de texte et vous le sauvegardez sous Mes documents. Une fois imprimé, ouvrez un nouveau document dans Word (menu fichier-nouveau) ou vous cliquez sur le bouton  nouveau document. Ensuite faite fichier mise en page puis choisissez 2,5 cm de marge à gauche, à droite, en haut et en bas comme dans notre texte.  Pour saisir le titre choisissez sur la barre de mise en forme police Arial black, taille 14 et alignement centré comme ci dessous et saisissez " La tapisserie du Saint Georges".  Appuyez trois fois sur la touche Entrée de votre clavier pour laisser un peu d'espace et modifiez la mise en forme police Arial black, taille 12 et alignement gauche et saisissez "Chapitre Premier". Appuyez deux fois sur Entrée puis police Time New Roman , taille 12 et sur la règle, positionnez le retrait de première ligne à 1cm comme ci-dessous :  Le point d'insertion va se décaler d'un cm vers la droite et vous pourrez commencer la saisie du texte. Pour la séparation de chaque paragraphe appuyez deux fois sur Entrée et votre point d'insertion sera toujours à 1 cm de la marge. Si vous voulez revenir contre la marge il vous suffit le moment venu de repositionner le retrait de première ligne à 0 cm. A vous de jouer... | |
|
  | |
JB

Nombre de messages : 1736
Age : 39
Ville / Pays : Rabat/Sefrou
Date d'inscription : 07/02/2005
 |  Sujet: Re: Word : cours Sujet: Re: Word : cours  Mar 4 Juil - 10:27 Mar 4 Juil - 10:27 | |
| Faire un courrier (lettre de motivation) Pour réaliser l'exercice vous devez télécharger le fichier suivant jean latour et l'imprimer pour l'avoir sous les yeux. Lancez Microsoft Word, dans votre nouveau document laissez les marges par défaut (2,5 cm à gauche, à droite, en haut et en bas). Saisissez les 4 lignes (police Times New Roman taille 12) suivante et faite Entrée à la fin de chaques lignes: Jean Latour 2, rue du Sentier 59000 ROUBAIX Tél. 03 12 34 56 77 Sélectionnez ensuite la 1ère ligne et mettez la en gras Laissez une ligne de séparation après le n° de téléphone en faisant 2 fois Entrée puis saisissez : V/réf : Le Figaro, 15/09/02 Passons maintenant à l'adresse du destinataire qui va être décalé à droite. Pour nous faciliter la tâche nous allons utiliser une zone de texte (cliquez sur le menu Insertion puis Zone de texte)  le pointeur de votre souris va se transformer en croix qui va vous permettre de dessiner un rectangle à l'endroit où vous désirez écrire l'adresse du destinataire. Dessinez la zone de texte et inscrivez le texte suivant à l'intérieur :  MEDIA COM Service du recrutement 15 rue du peuple 75000 paris Roubaix, le samedi 21 septembre 2002 Si maintenant vous cliquez en dehors de la zone de texte elle va se désélectionner mais une bordure noire va rester visible, pour l'enlever faite un clic droit sur cette bordure puis dans le menu contextuel qui apparaît choisissez Format de la zone de texte  et dans la partie Couleur et traits cliquez sur la petite flèche à coté du rectangle noir et choisissez Aucun trait  Validez les modifications par OK, la bordure a disparue. Cliquez ensuite à la fin de la ligne "V/réf : Le Figaro, 15/09/02" et faites plusieurs fois Entrée de façon à être suffisamment bas pour pouvoir saisir le reste du courrier et saisissez le texte suivant : "Monsieur, Je m'adresse à votre société car j'ai appris que vous aviez un service maintenance important. Je suis diplômé de l'IUT d'Orsay en génie des télécommunications et réseaux. La maintenance est mon domaine de prédilection que j'ai découvert lors de mes stages en IUT. Mon sens de la communication, allié à mes compétences techniques, me porte davantage vers un poste en contact avec la clientèle qu'en site de production. J'ai également obtenu un excellent rapport de stage comme assistant du technicien de maintenance dans la société Générale de Télécommunications. J'aimerais vous en parler davantage à l'occasion d'un entretien. Dans cette attente, veuillez agréer, Monsieur, l'expression de ma considération distinguée." Sélectionnez maintenant tout le texte (de Monsieur à distinguée) et sur la règle déplacer le retrait de première ligne à 0,5 cm comme ci-dessous :  Pour la signature utiliser la touche tabulation 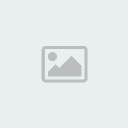 plusieurs fois jusqu'à ce que le pointeur se trouve à l'endroit où vous voulez l'écrire. | |
|
  | |
JB

Nombre de messages : 1736
Age : 39
Ville / Pays : Rabat/Sefrou
Date d'inscription : 07/02/2005
 |  Sujet: Re: Word : cours Sujet: Re: Word : cours  Mar 4 Juil - 10:57 Mar 4 Juil - 10:57 | |
| Composer un CVPour réaliser l'exercice vous devez télécharger le fichier suivant cv.doc et l'imprimer pour l'avoir sous les yeux. La première chose à faire avant la composition est d'imaginer le document tel qu'on le désire et pourquoi pas le dessiner sur une feuille de façon à en connaître les différents alignements.  Dans Word ouvrez un nouveau document (menu fichier-nouveau) ou vous cliquez sur le bouton  nouveau document. La mise en page Cliquez sur le menu fichier puis mise en page, rentrez les données comme ci-dessous  Notre document est prêt pour la saisie. La mise en forme Nous utiliserons une police Times New Roman 12 pts  L'alignement de nos six premières lignes de texte est centré dans la page, nous allons donc choisir l'alignement  Saisissez "Claude Dupont - Rue de Say - 75009 PARIS" appuyez sur la touche Entrez pour passer à la ligne. Reproduisez cette étape pour les deux lignes suivantes et n'oubliez pas d'appuyer sur la touche Entrez après "célibataire" avant de faire le cadre. L'encadrement Sélectionnez les trois lignes de texte ; positionnez le pointeur de votre souris un peu en retrait à gauche du texte de la première ligne de façon à ce que la flèche soit dirigé vers le texte, cliquez alors avec le bouton gauche et en maintenant le bouton enfoncer, déplacez-le jusqu'à la troisième ligne.  Une fois le texte sélectionné cliquez sur l'outil cadre de la barre d'outil mise en forme si c'est bordure extérieure qui est affiché par défaut sinon cliquez sur la petite flèche juste à droite et choisissez dans la mini fenêtre qui apparaît le type de bordure qui convient.  Notre texte est encadré, sans désélectionner nous allons remplir le cadre d'une couleur avec l'outil pot de peinture. Pour cela nous allons utiliser la barre d'outils tableaux et bordures, si elle n'est pas affichée cliquez sur le bouton de la barre d'outils standard, la nouvelle barre d'outils s'affiche sous forme de palette flottante si cela vous gène faites un double click sur la barre bleue au dessus de la palette flottante pour la rendre statique et la placer avec les autres barres d'outils. Sur cette barre allez sur l'outil pot de peinture(entouré de noir sur l'image ci -dessous) puis cliquez sur la petite flèche juste à droite(entouré de rouge) et choisissez dans la mini fenêtre qui apparaît la couleur de remplissage que vous désirez.  Il ne nous reste plus qu'à cliquer en dessous du cadre pour continuer la saisie. Si le pointeur reste dans le cadre c'est que vous n'avez pas appuyé sur Entrer après "célibataire" et de ce fait aucun paragraphe n'est disponible après le cadre, il vous faut donc annuler le cadre et la couleur de remplissage, créer un paragraphe après célibataire et refaire les deux précédentes étapes. Renouvelez cette opération pour tous les autres cadres de notre document. Les alignements : Pour saisir 1992-1995 nous allons revenir en alignement à  Saisissez les deux dates et ensuite nous allons choisir nos deux alignements, le premier à 2.5 cm correspondant à chaque type de poste occupé et le deuxième à 3.5 cm correspondant à la mission de chaque poste. Sur la règle, placez deux tabulations gauche comme ceci : 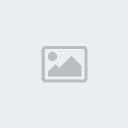 Appuyez une fois sur la touche tab 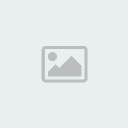 pour vous positionner en face du premier alignement, saisissez "Assistanat de direction" puis appuyez deux fois sur Entrer pour laisser une ligne d'espacement et appuyez deux fois sur la touche tab pour atteindre le deuxième alignement et saisissez ABCD Siège de bureau -Paris puis Entrer puis appuyez deux fois sur la touche tab et nous allons insérer notre liste à puces(les points en début de ligne). Pour cela sur la barre d'outils de mise en forme cliquer sur le bouton  (liste à puces), un point noir apparaît en face de votre deuxième alignement vous pouvez saisir "Gestion du temps du service commerciale" puis Entrer, un second point apparaît en dessous du précédent. Saisissez les différents élément de votre liste puis après "cocktails" faites Entrer un nouveau point apparaît en dessous refaites Entrer, la dernière ligne de la liste étant vide il comprend que la liste est terminée et de ce fait votre curseur reprend sa place contre la marge. Vous disposez maintenant de tous les éléments pour terminer le CV. | |
|
  | |
JB

Nombre de messages : 1736
Age : 39
Ville / Pays : Rabat/Sefrou
Date d'inscription : 07/02/2005
 |  Sujet: Re: Word : cours Sujet: Re: Word : cours  Mar 4 Juil - 11:17 Mar 4 Juil - 11:17 | |
| Ajouter vos images dans la bibliothèqueAfin d'ajouter facilement et rapidement vos propres images ou clip art dans un document vous avez la possibilité de les mettre dans la bibliothèque en créant une nouvelle catégorie ou en les insérant dans une catégorie existante. Vous voulez insérer dans la bibliothèque des images qui se trouvent dans le dossier Mes images, qui se trouvent dans Mes documents, lancez Word et ouvrez un nouveau document si vous n'en avez pas déjà un d'ouvert, cliquez sur le menu Insertion puis Image et Images de la bibliothèque vous devez voir cette fenêtre : 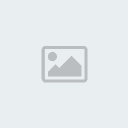 Cliquez sur nouvelle catégorie, ci-dessus entouré de rouge, dans la fenêtre suivante donnez un nom à cette catégorie (par exemple mes images) et faites OK. 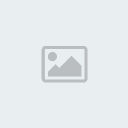 Cliquez ensuite sur cette catégorie puis sur le bouton Importer les clips et dans la nouvelle fenêtre Rechercher dans sélectionnez le dossier Mes Images dans Mes documents  Sélectionnez les images à ajouter et cliquez sur Importer. Pour chaque image vous avez la possibilité d'ajouter une description dans la zone entourée de rouge qui permettra de faciliter les recherches. Validez par OK pour chaque image insérée. 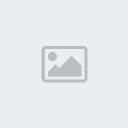 Vos images sont maintenant disponibles dans la bibliothèque dans tous les logiciels de la suite office. | |
|
  | |
JB

Nombre de messages : 1736
Age : 39
Ville / Pays : Rabat/Sefrou
Date d'inscription : 07/02/2005
 |  Sujet: Re: Word : cours Sujet: Re: Word : cours  Mar 4 Juil - 11:27 Mar 4 Juil - 11:27 | |
| Création d'un modèle de lettre Nous allons dans ce tutorial découvrir comment créer un modèle de lettre en utilisant les styles de Word. Grâce aux styles nous allons pouvoir choisir la mise en forme et l'emplacement de chaque partie de notre lettre. Dans notre exemple, le modèle comportera un en-tête avec un logo et 5 styles différents (un pour l'addresse du destinataire, un pour la date, un pour l'objet, un pour le texte, et un pour la signature). Le résultat devrait sensiblement ressembler à ceci :  Commencez par lancer Word et ouvrez un nouveau document. Pour la réalisation de notre modèle nous allons créer un en-tête qui abritera notre logo. Dans le menu affichage cliquez sur en-tête et pied de page puis insérez le Word Art suivant en cliquant sur le bouton word art  de la barre d'outil dessin puis choisissez une forme de texte sans couleur et valider par ok et remplissez la fenêtre qui apparaît comme ci-dessous :  Cliquez sur OK le Word Art apparaît puis sans désélectionner dans la barre d'outil Word Art cliquez sur forme :  puis choisissez celle ci :  | |
|
  | |
JB

Nombre de messages : 1736
Age : 39
Ville / Pays : Rabat/Sefrou
Date d'inscription : 07/02/2005
 |  Sujet: Re: Word : cours Sujet: Re: Word : cours  Mar 4 Juil - 11:30 Mar 4 Juil - 11:30 | |
| Apportons maintenant la touche finale à notre logo en y plaçant une ombre, pour cela cliquer sur le bouton ombre de la barre d'outil dessin et choisissez celle, ci-dessous :  Placez le logo dans le coin gauche de l'en-tête puis faites un double clic à l'extérieur de l'en-tête pour en sortir. Passons maintenant à la création des cinq styles de notre modèle. 1er style que l'on va nommer adresse pour l'adresse. Cliquer Format puis Style puis Nouveau comme ci-dessous : Etape 1  Dans la fenêtre qui apparaît, écrivez adresse dans le champ Nom, puis cliquez sur le bouton Format en bas et choisissez Police, et indiquez times new roman 12 normal puis OK Etape 2  Refaites Format puis Cadre et remplissez comme ci-dessous : Etape 3  Explication : Pour choisir la position exacte du cadre adresse qui est une sorte de zone de texte, dans le champ Position écrivez 10 cm et choisissez Par rapport à Marge ainsi notre cadre se trouvera horizontalement à 10 cm de la marge de gauche. Pour la Position vertical choisissez 0 cm Par rapport à Marge, le cadre se trouvera donc contre la marge du haut. Valider par OK pour revenir à l'étape 2 puis valider encore par OK vous êtes maintenant revenu à l'étape 1. 2éme style que l'on va nommer date pour la date. Cliquez sur Nouveau puis dans la fenêtre qui apparaît, écrivez date dans le champ Nom, puis cliquez sur le bouton Format en bas et choisissez Police, et indiquez times new roman 12 normal puis OK Refaites Format puis Cadre puis remplissez : Horizontalement Position 10 cm Par rapport à Marge Verticalement 3 cm Par rapport à Marge et OK et encore OK | |
|
  | |
JB

Nombre de messages : 1736
Age : 39
Ville / Pays : Rabat/Sefrou
Date d'inscription : 07/02/2005
 |  Sujet: Re: Word : cours Sujet: Re: Word : cours  Mar 4 Juil - 11:34 Mar 4 Juil - 11:34 | |
| 3éme style que l'on va nommer objet pour l'objet de la lettre Cliquez sur Nouveau puis dans la fenêtre qui apparaît, écrivez objet dans le champ Nom, puis cliquez sur le bouton Format en bas et choisissez Police, et indiquez times new roman 12 gras puis OK. Refaites Format puis Paragraphe puis choisissez Espacement Avant 12 pt et Après 12 pt pour espacer l'en-tête de 12 points ainsi que le paragraphe suivant.  Valider par OK puis encore OK 4éme style que l'on va nommer texte pour le texte Cliquez sur Nouveau puis dans la fenêtre qui apparaît, écrivez texte dans le champ Nom, puis cliquez sur le bouton Format en bas et choisissez Police, et indiquez times new roman 12 normal puis OK. Refaite Format puis Paragraphe puis choisissez Espacement Avant 12 pt et Après 12 pt pour espacer l'objet de 12 points ainsi que la signature. Valider par OK puis encore OK 5éme style et dernier que l'on va nommer signature Cliquez sur Nouveau puis dans la fenêtre qui apparaît, écrivez signature dans le champ Nom, puis cliquez sur le bouton Format en bas et choisissez Police, et indiquez times new roman 12 normal puis OK. Refaites Format puis Cadre puis remplissez comme ci-dessous :  Valider par OK puis encore OK. Nos cinq styles sont maintenant crées, il ne reste plus qu'à les organiser afin qu'ils s'enchaînent les uns à la suite des autres. Dans la liste des styles que nous avons crées, cliquer sur le style adresse puis sur Modifier comme ci-dessous : 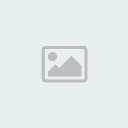 Dans la nouvelle fenêtre qui apparaît cliquer, sur le menu déroulant Style du paragraphe suivant et choisissez date ainsi lorsque l'on fera Entrée dans le cadre adresse le cadre date apparaîtra tout seul.  Valider par OK. Refaites la même chose pour les autres styles. Pour le style date le style du paragraphe suivant sera objet. Pour le style objet le style du paragraphe suivant sera texte. Pour le style texte le style du paragraphe suivant sera signature. Dans la fenêtre des styles cliquez sur appliquer pour valider tous les styles. Le modèle est maintenant presque terminé, vous devez avoir une page blanche avec le logo en en-tête, dans la barre de mise en forme choisissez le style adresse qui sera le premier à apparaître à l'ouverture du modèle.  Il ne reste plus qu'à enregistrer notre modèle, cliquez sur Fichier puis Enregistrer sous nommez le modelelettre et dans Type de fichier choisissez Modèle de document (*.dot) puis Enregistrer il sera automatiquement enregisté dans le dossier modèle.  Pour ouvrir le modèle il faut impérativement passer par le menu Fichier puis Nouveau et choisir le modelelettre.dot comme ci dessous :  Valider par OK Vous devez voir apparaître le document avec le logo en en-tête et un cadre pour saisir l'adresse du destinataire. Avant de commencer la saisie du texte il faut savoir que l'on utilisera la touche Entrée du clavier que pour changer de style, lorsque l'on voudra passer à la ligne ou laisser une ligne vide (dans la partie texte notemment) on utilisera la combinaison de touche Maj+Entrée car si l'on fait Entrée on crée un nouveau paragraphe et on passe également au style suivant car on a paramètré nos styles pour qu'ils s'enchaînent à chaque changement de paragraphes. Vous pouvez maintenant saisir le texte suivant : Monsieur Jean Latour (Maj+Entrée) 15, rue de l'opéra (Maj+Entrée) 54000 Nancy (Entrée) Nancy, le vendredi 18 mars 2002 (Entrée) Objet : Confirmation de commande. (Entrée) Monsieur, (Maj+Entrée) (Maj+Entrée) Nous accusons réception de votre commande de 3000 rosiers, type rose blanche, référence y-5689 au prix de 2 € l'unité H.T. (Maj+Entrée) (Maj+Entrée) La livraison aura lieu sous huitaine par notre livreur. (Maj+Entrée) (Maj+Entrée) Veuillez bien vérifier la marchandise à la réception et signaler immédiatement au livreur toute réserves en cas de marchandise non conforme ou détériorée. (Maj+Entrée) (Maj+Entrée) Nous ne pourrons prendre en compte aucune réclamation qui n'aurait pas été signalée à la livraison. (Maj+Entrée) (Maj+Entrée) Vous remercions de votre confiance, veuillez agréer Monsieur nos salutations les meilleures. (Entrée) Pierre Lombard (Maj+Entrée) Directeur commercial Voilà c'est terminé vous pouvez bien entendu personnaliser votre modèle en rajoutant ou modifiant les styles et supprimer l'en-tête. | |
|
  | |
JB

Nombre de messages : 1736
Age : 39
Ville / Pays : Rabat/Sefrou
Date d'inscription : 07/02/2005
 |  Sujet: Re: Word : cours Sujet: Re: Word : cours  Mar 4 Juil - 11:36 Mar 4 Juil - 11:36 | |
| Création d'un en-tête et d'un pied de pageLe but de ce tutorial est de créer un en-tête et un pied de page assorti qui une fois sauvegarder avec l'outil d'insertion automatique nous permettra de le réutiliser autant de fois que l'on veut et cela très rapidement en quatre clics de souris. 1ére étape création de l'en-tête : Pour la création de notre en-tête nous aurons besoin de ce clip art (poser le pointeur dessus faite un clic droit puis dans le menu contextuel choisissez enregistrer l'image sous (Mes documents).  Nous allons l'ajouter à notre bibliothèque de clip art, si vous ne vous souvenez plus de la procédure cliquez ici. Lancez Word et ouvrez un nouveau document puis cliquez sur le menu Affichage puis En-tête et pied de page, une zone en pointillé doit apparaître dans le haut de votre document, c'est l'espace réservé à l'en-tête. Cliquez dedans et choisissez comme police du Times New Roman taille 48 aligné à gauche et saisissez "Clé de Sol" avec une lettre sur deux en italique. Faite Entrer pour passer à la ligne, choisissez une police de 14, refaite Entrer et choisissez un alignement à droite puis sur trois lignes saisissez : Clé de Sol instruments de musique 70, rue du peuple 54000 Nancy Nous allons maintenant remplir la première ligne avec une couleur de remplissage un gris clair par exemple avec l'outil pot de peinture. Sélectionner la première ligne (Clé de Sol) cliquez sur l'outil pot de peinture de la barre d'outil tableau et bordure (entouré de noir sur l'image ci -dessous) puis cliquez sur la petite flèche juste à droite(entouré de rouge) et choisissez dans la mini fenêtre qui apparaît un gris clair.  Il nous reste à insérer notre image depuis la bibliothèque, cliquez sur le menu Insertion puis Image puis Images de la bibliothèque Vous devez obtenir ceci : 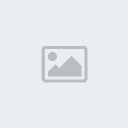 L'en-tête étant prêt reste à créer le pied de page. Vous vous trouvez toujours dans l'espace réserver à l'en-tête, pour passer au pied de page cliquez sur le bouton Basculer en-tête/pied de page de la barre d'outils en-tête et pied de page (entouré en rouge ci-dessous). 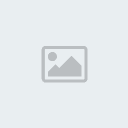 2ème étape création du pied de page : Vous devez être dans le pied de page choisissez un alignement centrer et saisissez : Clé de Sol ¨ instruments de musique 70,rue du peuple 54000 Nancy Téléphone :03.83.47.28.06 Sélectionné la première ligne, et ajouté une Bordure inférieure de 3 pts d'épaisseur. Vous devez obtenir ceci : 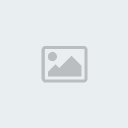 La dernière étape consiste à créer pour notre en-tête et pied de page deux insertions automatiques pour pouvoir les insérer rapidement sur tout les documents que l'on désire. Nous avons pour cela besoin de la barre d'insertion automatique(cliquez sur le menu Affichage - Barres d'outils - Insertion automatique  Cliquez sur le bouton Basculer en-tête/pied de page pour revenir en en-tête, sélectionner celle-ci entièrement (placer le pointeur dans la marge à hauteur de la première ligne et sans relacher descendez jusqu'a la dernière) puis cliquez sur le bouton Nouveau de la barre d'Insertion automatique qui doit être activer si la sélection est faite. Une petite fenetre va alors vous demander de donner un nom à votre nouvelle insertion automatique, saisissez par exemple "clé1" faites OK puis basculer en pied de page et faite la même opération et appeler votre insertion automatique "clé2". C'est terminé il ne reste plus qu'à l'utiliser, vous pouvez fermer votre document sans l'enregistrer(si si). 3ème étape Insertion de l'en-tête et du pied de page dans un document : Ouvrez un nouveau document ou utiliser un document déjà ouvert et afficher l'espace réservé à l'en-tête et pied de page. Vous êtes en en-tête, dans la barre d'outils en-tête et pied de page cliquez sur le bouton Insertion automatique puis sur Clé1 comme ci dessous 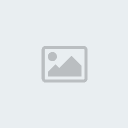 Votre en-tête est apparu dans le document, passez au pied de page et procédé à l'identique. Pour sortir de l'en-tête et rédiger le document faite un double-clic à l'extérieur, l'entête et le pied de page apparaissent alors en filigrane mais seront imprimer correctement | |
|
  | |
JB

Nombre de messages : 1736
Age : 39
Ville / Pays : Rabat/Sefrou
Date d'inscription : 07/02/2005
 |  Sujet: Re: Word : cours Sujet: Re: Word : cours  Lun 17 Juil - 5:46 Lun 17 Juil - 5:46 | |
| Astuces pour la mise en page sous Word Numéroter les éléments identiques d'un documentSi votre document comporte plusieurs éléments d'un même type, comme des formules, des images ou des équations par exemple, vous pouvez les numéroter pour y faire plus facilement référence. Plutôt que de faire ça manuellement et risquer de vous tromper dans la numérotation, vous pouvez laisser Word gérer l'incrémentation. 1-Dans votre document Word, placez vous à côté du premier élément à numéroter, une image par exemple. 2-Déroulez le menu Insertion puis cliquez sur Champ. 3-Dans la liste Champ, cliquez sur l'élément Seq.  4-Dans le champ Code de champ, à la suite de la formule SEQ, saisissez alors le nom de votre séquence, image par exemple.  5-Validez par OK. Votre image porte désormais le numéro 1.  6-Lorsque vous ajouterez une autre image, recommencez l'opération. Le champ sera automatiquement incrémenté. Pour aller plus vite, il vous suffit de copier/coller le champ numéroté. Si les champs ne sont pas mis à jour, cliquez sur le menu Fichier, sur Aperçu avant impression puis sur Fermer.  7-Vous pouvez utiliser plusieurs séquences pour numéroter des éléments différents dans le même document. Il vous suffit simplement de les différencier par le nom de la séquence. | |
|
  | |
Contenu sponsorisé
 |  Sujet: Re: Word : cours Sujet: Re: Word : cours  | |
| |
|
  | |
| | Word : cours |  |
|
